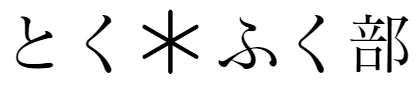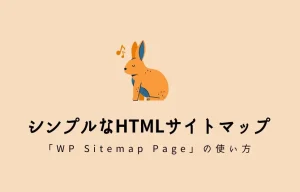ブログを始めたくても、初めての人にとってはどこから始めれば良いのか迷うこともあるでしょう。
そこで今回は、たった10分でブログを開設する方法をご紹介します。
この記事では、ブログを開設するための手順を分かりやすく解説します。
この記事の最後にはブログにかかる費用を1年分稼ぐ方法についても解説していくのでぜひ参考にしてください。
✔ 本記事の内容
【簡単3ステップ】ブログ開設までの流れ
ブログを始める手順は以下の通りです。
1.レンタルサーバーを借りる
2.ドメインの取得、各種設定を行う
3.Wordpressブログを開設
「レンタルサーバーやドメインって何?」という方は下の解説を読んでね!
 ゆるめ
ゆるめこのあたりの理解はざっくりしていて大丈夫です。ブログだけ手っ取り早く始めたい方は飛ばしてください!
【飛ばしてOK】サーバー・ドメイン・ブログについてざっくり解説
サーバー:WEB上の土地
ドメイン:WEB上の住所
ブログ :WEB上の家
ざっくりこんな感じです。
まずWEB上の土地を借りるのですが、その際に使うのがレンタルサーバー。
今回のブログ開設では「ConoHaWing」というレンタルサーバーを利用します。
「ConoHaWing」は有名ブロガーの方が多く使っている有名どころのサーバーで私も愛用しています。
レンタルサーバーでWEB上の土地を借りたら次にドメイン(住所)を決めます。
そして、Wordpressでブログという家を立てていくイメージです。
それでは具体的にどのようにブログ開設するか解説していきます!
【写真付き】ブログ開設までのロードマップ
ブログ開設までの流れはこんな感じ↓
① アカウント登録
② プランを選択する
③ 簡単セットアップを行う
④ お客様情報の入力
⑤ お支払方法の選択
それでは1ステップごとに解説していきますね!
 ゆるめ
ゆるめ意外とスラスラ進めます!初心者の方でも10分ぐらいでブログ開設できますよ。
① アカウント登録
まずはアカウント登録から行います。
「ConoHaWing」の公式HPにアクセスしてください。

するとこのような画面が開くので、「お申込み」か「今すぐアカウント登録」をクリックします。

お申込みフォームが開いたら、「メールアドレス」と「パスワード」の設定をまず行いましょう!
メールアドレスとパスワードが設定出来たら、「次へ」をクリック。
② プランの選択
次にプラン選択を行います。

- WINGパック/通常料金から選択
- 契約期間を選択
- プランをベーシック/スタンダード/プレミアムから選択
- 初期ドメイン/サーバー名を入力
- WordPress簡単セットアップ「利用する」を選択
1.WINGパック/通常料金から選択
プランはWINGパックの方が断然お得です。
「WINGパック」を選択しましょう。
2.契約期間を選択
契約期間は3ヵ月~36ヵ月の間で選ぶことができます。
以下のように長期間の契約の方がお得!
3ヵ月→月額1,331円
6ヵ月→月額1,210円
12ヵ月→月額941円
24ヵ月→月額889円
36ヵ月→月額687円
 ゆるめ
ゆるめまずはお試しで12ヵ月契約してみるのがおすすめ!
3.プランをベーシック/スタンダード/プレミアムから選択
初心者であれば、プランは一番安い「ベーシック」で大丈夫です。
ベーシックでも十分、快適に使うことができます。
4.初期ドメイン/サーバー名を入力
初期ドメイン・サーバー名は初期状態のままでも自分の好きなようにいじっても大丈夫です。
③ かんたんセットアップを行う
プラン選択が済んだら、そのまま下にスクロールしてください。
次にWordpressの簡単セットアップを行います。

- 「利用する」を選択
- 「新規インストール」を選択
- お好みの文字列で独自ドメインを設定
- サイト名は仮の名前であとから変更可能
- WordPressの管理画面にログインする際のユーザー名を設定
- WordPressの管理画面にログインする際のパスワードを設定
独自ドメインはあなたのブログのURLになります。
ドメインは後から変更するのが大変なのでよく考えてから決めましょう!
ちなみに設定するドメインのせいで悪影響を受けることはまずありません。
簡潔でわかりやすいドメインにしよう!
サイト名はあとからいくらでも変更できるので仮の名前でOK。
ユーザー名とパスワードはWordpressの管理画面にログインする際に使用します。
他の人にバレるとだれでもアクセスできてしまうので複雑なパスワードを利用しましょう!
必要事項を入力出来たら下にスクロールして下さい。

WordPressテーマとはブログデザインの土台のようなもの。
初心者は無料テーマの「Cocoon」でOKです。
後からいくらでも変更可能です。
ちなみに当ブログは「SWELL」というワードプレステーマを利用しています。
もし、とく×ふく部のようなシンプルで機能的なテーマを利用したい場合は下からダウンロードしてください!
 ゆるめ
ゆるめブログを本気でやりたい人向けです。有料ですが、買い切りなのでお得!
さて、ここまで設定すればあとは簡単にブログ開設できます。
あともう一踏ん張りがんばりましょう。
④ お客様情報の入力

次にお客様情報を入力していきます。
正しく入力出来たら、「次へ」を押してSMS認証にうつりましょう。

SMSに4桁の認証コードが届いたら、認証コードを入力し、「送信」をクリックします。
⑤ お支払方法の選択

最後にお支払方法を選択しましょう。
お支払いには「ConoHaチャージ」と「クレジットカード」の2種類を利用できます。
基本的にはクレジットカード払いで大丈夫ですが、持っていない場合はConoHaチャージを利用しましょう。
ConoHaチャージで利用できる決済方法
クレジットカード
PayPal
Amazon Pay
コンビニ払い
銀行決済(ペイジー)
Alipay
申し込みが完了すると自動的にWordpressがインストールされます。
これにて終了です。お疲れさまでした!
WordPressインストール後にやるべきこと
ここでは、ブログ開設者向けにWordpressの初期設定について簡単に解説します。
やっておきたいことリスト
- ワードプレスにログイン
- サイトタイトル・キャッチフレーズの設定
- メールアドレスの設定
- テーマの導入
- ASPに無料登録
 ゆるめ
ゆるめそれでは解説していきます!
ワードプレスにログイン
まずは先ほどインストールしたWordPressにログインしましょう。
以下のように設定したドメインの後ろに「/wp-admin/」を付け加えるとワードプレスのログイン画面にアクセスすることができます。
https://ドメイン名/wp-admin/
たとえばこのサイトの場合はhttps://tokufuku_bu/wp-admin/
で管理画面にアクセス可能。
アクセスすると次のような画面が表示されます。
先ほど設定したユーザーネームとパスワードを入力しましょう。
以下の画面がでてきたらログイン成功です。
サイトタイトル・キャッチフレーズの設定
ログインに成功したらまずサイトのタイトルやキャッチフレーズを設定しましょう。
左のメニューの「設定」を選択すると以下のような画面にアクセスできます。
- サイトのタイトル/キャッチフレーズの設定
- 管理者(あなた)のメールアドレスの設定
まずはサイトのタイトルとキャッチフレーズを決めましょう。
後からいくらでも変更できるので、仮の名前でもOK。
ちなみにこのサイトの場合は以下のようになっています。
サイト名:ふく×とく部
キャッチフレーズ:人生を変えたい全ての人へ
 ゆるめ
ゆるめできるだけ簡潔で分かりやすいものにしよう!
次に管理者のメールアドレスを設定しましょう。
ワードプレスからのお知らせやコメントはこちらのメールアドレスに送信されます。
かならず設定するようにしよう!
これ以外の項目はデフォルトのままOKです。
テーマの導入
ここまでできたら次にテーマの導入をしましょう。
テーマはサイトデザインの元のようなものです。
テーマを導入することで優れたデザインのサイトを初心者でも簡単に作ることができます。
それではさっそくデフォルトで入っている無料テーマCocoonを導入してみましょう。
まず左のメニューから「外観」→「テーマ」を選択しましょう。
すると以下のような画面が出てきます。
コノハウイングでテーマを「Cocoon」に選択している場合はすでに入っているので、あとは「有効化」をクリックするだけ。
もし入っていない場合はこちらのサイトからダウンロードしてください。
テーマについての注意点
ブログが充実してきたころにテーマ変更するのは意外と大変です。
記事の装飾や各種設定でエラーや文字化けなどのトラブルが発生してしまいます。
そのため、ブログ初期のうちに使うテーマは1つに決めた方がいいでしょう。
このサイトではSWELLというシンプルで機能的なテーマを利用しています。
有料ですが、サブスク型じゃないためオススメです。
ASPに無料登録
ASPとは広告の仲介業者のことで、ASPに登録しなければアフィリエイトで稼ぐことはできません。
ASPに登録すると商品やサービスの購入につながるリンクを作ることができます。
そのリンクから読者が商品やサービスの購入をすると報酬が発生する仕組みです。
ASPには審査が必要なところが多くありますが、A8.netは審査がなく案件数が最も多いためおすすめ。
 ゆるめ
ゆるめとりあえずA8.netに登録して、必要に感じたら他のASPにも登録してみるといいでしょう。
1年分のサイト費用を実質無料にする方法
先ほど解説したASPを利用すると今すぐ1年分のサイト費用を稼ぐことができます。
ASPは本来、他のひとにサービスを紹介して報酬を得るサービスですが、自分で使うこともできるんです。
「購入するなら、お金がかかるのでは?」と思う人も多いでしょうが、その心配はいりません。
セルフバックは一切お金を使わずにお金を稼ぐことができます。
✔ 無料で報酬を得られる案件
- クレジットカード作成
- 無料会員登録
- 無料体験期間ありのサービス
- アンケート
とくにクレジットカードの作成は強力で、クレカを作るだけで5,000円以上の報酬を獲得できることもあります。
最後に
この記事では「ブログの始め方」を解説しました。
このサイトではブログでの稼ぎ方を無料で発信していく予定なのでぜひブックマークをお願いします。
最後にAI×ブログで稼ぐ方法についても解説した記事があるので興味があればぜひ読んでみてくださいね!

それでは皆様、ごきげんよう。